Question Management
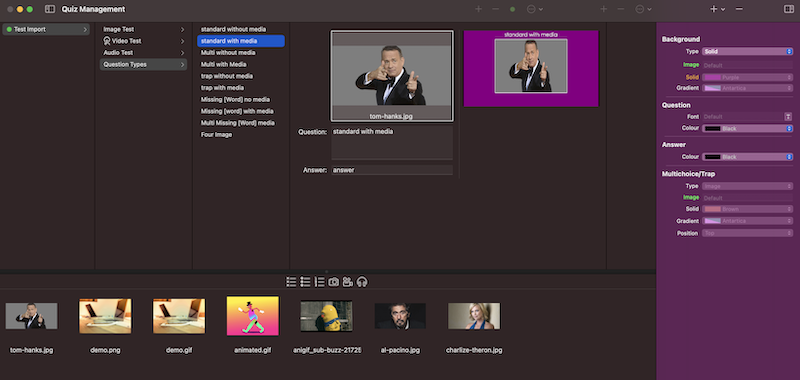
The Question Manager section of the software is where you create the Quizzes to play in the Quiz Game. It is also used to define the words that will be used in the Sketch Game
User Interface
Question Browser
The Question Browser works like the standard Finder control on your Mac. The left-hand side are the names of the Quizzes, or Sketch word packs. As you drill down into them another column appears until you reach the preview pane.
Question View
The Question View appears where the file preview would appear in Finder. Here you can create/update a question as well as see a preview of what the question will look like to the players. Note: A Preview does not show for a Sketch word.
Library
The Library holds all the rounds, questions and media files that you have already created. The Library makes it easy to reuse existing items.
You can drop existing rounds into new Quizzes, or existing questions into new Rounds.
You can reuse media files as well. You can drop media files directly into the appropriate section, or you can drag them into a specific question.
To delete a question or round, right click and select delete from the pop-up. To delete a media file select the file and click the bin icon.
There is also a list of over 6000 questions separated into categories that you can add to you quizzes.
Properties
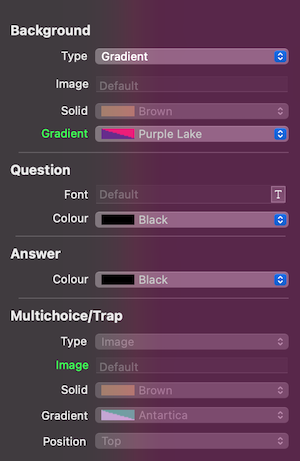 Clicking the sidebar icon on the far right-hand side of the toolbar (see below) reveals the Properties panel. Using this
panel you can customise the look of your questions.
Clicking the sidebar icon on the far right-hand side of the toolbar (see below) reveals the Properties panel. Using this
panel you can customise the look of your questions.
You can change the background from the standard image, to a solid colour, or a gradient pattern.
You can change the colour and font (not the size) of the Question text.
You can change the colour of the Answer text
You can change the background of the multiple choice options. Again either the standard image, a solid colour, or a gradient fill.
If you have created a multiple choice question with a media file, you have the option of changing the positions of the answers. They can be placed on the top, middle, left or right of the image.
The properties cascade down through the quiz hierarchy. If you set a background gradient on a Quiz, then it will be used in all rounds and questions. You can however override this style at either the Round or Question.
Toolbar

The toolbar is broken into three sections. Quiz, Round, and Question
Quiz
- Create a Quiz or Sketch pack
- Delete a Quiz or Sketch pack
- Mark a Quiz as active - You need to mark a quiz as active so that it can be played in the Quiz game
- An Action drop-down.
- Export a Quiz - Exports the question/answers and media files for a Quiz
- Import a Quiz - Imports the questions and answers for a quiz. The media files will need to be added manually.
- Export handouts with answers - Prints out all of the handout rounds, with the answers
Round
- Create a Round or Sketch category
- Delete a Round or Sketch category
- An Action drop-down.
- Mark as buzzer round - Marks the round as available to play using Buzzers
- Mark as handout round - Marks the round as a Handout round. Rounds marked as handout round are not available to play in a Quiz
- Export handout round - Prints the handout rounds. If no round is select all rounds marked as a handout will be printed, if a round is selected then only that round will be printed.
Question
- Create a question
- Delete a question. Deleting a question here does not delete it from the application, it only unlinks from the current round. To permanently delete it you will need to find it in the Library and delete it from there.
Question Formats
Standard
The Standard Question format is the traditional Question and Answer. You have the option of also including a media file if you wish.
Multi Choice
Another traditional style format where a Question is asked and there are multiple options to choose from. Here you can have either 2, 3, or 4 possible answers. As with the Standard question you can also provide a media file is you wish.
You need to select one of the answers to be correct.
Multi Choice (Image)
This format allows you to present a Question and four images as the possible answers. It follows normal Multi Choice format were you select one as being correct.
Trap!
Trap! is a variant of the Multi Choice format. With Trap! you set a Question and provide 3 possible answers. The option to provide a media file is also available. The main difference with the Trap! question is that you can mark an answer as being Trap!. Use this format to provide a means of penalising a team that picks an obviously wrong answer.
Put in Order
Order allows you to provide with 5 text options or 5 images. The players need to put the answers in the correct order, based on the information provided in the Question. When creating this type of question, the order entered in the form A -> E should be the correct answer, Games Night will randomise the possible answers before displaying to the players.
Sketch word
A word or phase that you want someone to draw.
Question Extras
You can add variations to the above Question formats by using the below options.
| Extra | Description | Example | |
|---|---|---|---|
| Missing Word | Hides a Word | A [Word] A __ |
Q, A |
| Missing Letters | Replaces alternative letters with underscores | A (Word) A W_r_ |
A |
| Swapped Vowels | Changes the vowels | {A Word} Q WIrd |
A |
| Removed Vowels | Removes the vowels | +A Word+ Wrd |
A |
Q is Question, and A is Answer. This indicates where the extra can be used.
With Swapped Vowels the vowels are swapped consistently, so an A for example will always be swapped with the same letter per answer. If you are created a multi-choice question there is no guarantee that whatever A is swapped to in one answer will be the same in another answer.